PowerPointsjablonen
Publicatiedatum 16-07-2021 | Laatste update 29-04-2025
Gebruik voor je presentatie de sjablonen van de huisstijlapplicatie voor Microsoft PowerPoint. Naast een presentatie kun je ook een rapport, poster en factsheet maken.
Let op!
Heb je een Mac DBO of ben je een Microsoft 365 gebruiker? Dan kan je instructies en sjablonen via deze community op ConnectPeople vinden.
De PowerPoint-huisstijlapplicatie ondersteunt je bij het maken van documenten in PowerPoint volgens de huisstijl Belastingdienst, Belastingdienst Caribisch Nederland, Douane, FIOD en Toeslagen.
De huisstijlapplicatie is opgenomen in Microsoft PowerPoint. Je kunt dus gebruik maken van de mogelijkheden die PowerPoint biedt voor je presentaties. Je vindt de applicatie in het Lint-tabblad START in de groep 'Belastingdienst'.

Sjablonen
Er zijn 4 sjablonen beschikbaar:
- Presentatie algemeen
- Rapport / nieuwsbrief
- Poster
- Factsheet
Nieuwe dia
Kies via Nieuwe dia de juiste indeling voor de dia die je nodig hebt.
Maak een keuze uit een titel dia, hoofdstuk dia, dia met tekst en afbeelding of tabel en eventueel een afsluitende dia. Alle voorbeelden:
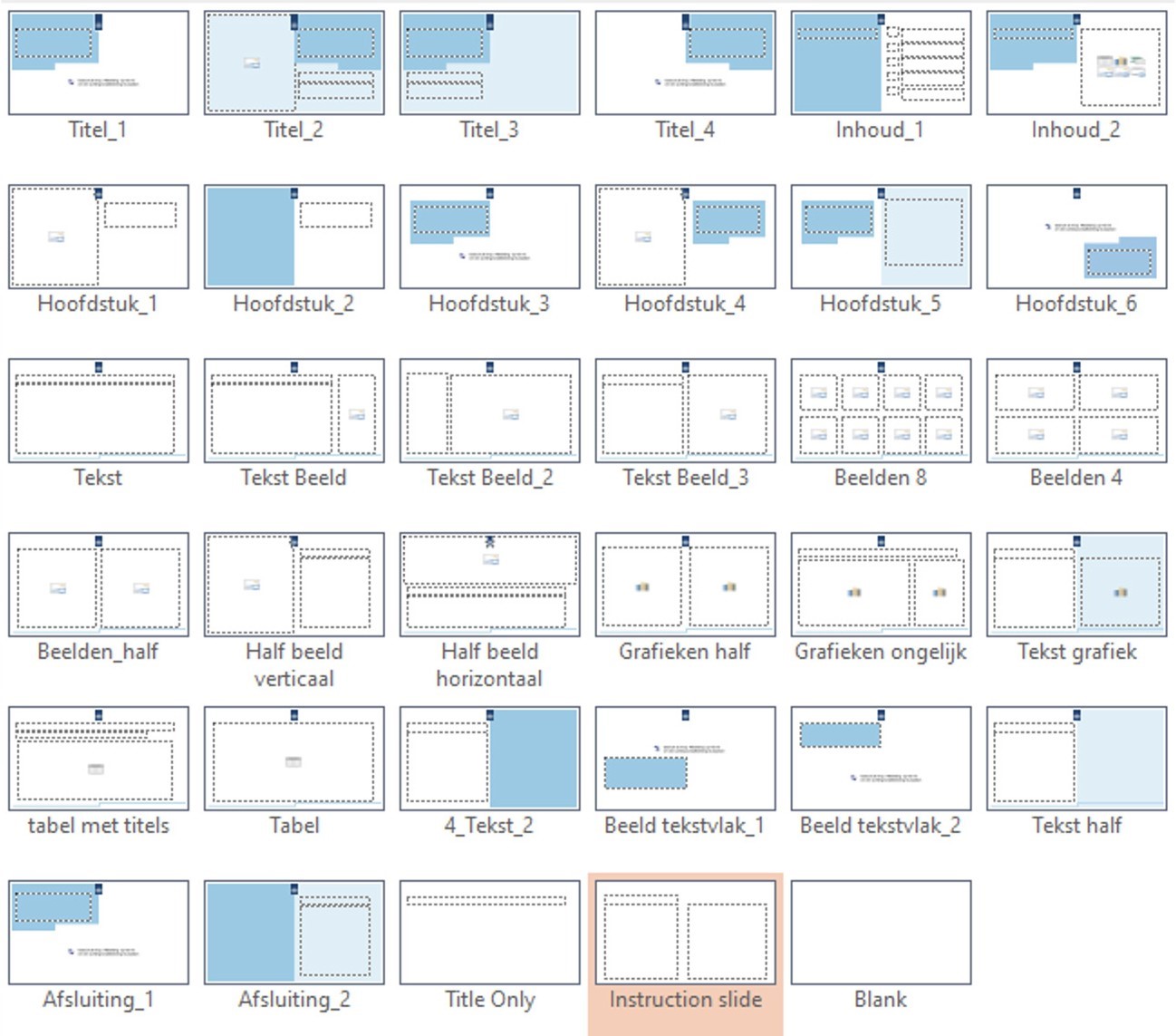
Presentatie wijzigen
Wijzig de titel dia via Presentatie wijzigen. Het begindialoog wordt weer getoond. Je kunt onder andere de taal, titeldia, logo wijzigen.
Inhoudsopgave
Maak een keuze uit de 2 inhoudsopgavedia’s. Je ziet de titels van de hoofdstukdia’s, deze kun je opnemen op de inhoudsopgavedia.
Stijlen
Voor de tekst zijn 7 niveau’s gedefinieerd met verschillende alinea opmaak.
Per niveau is de tekstgrootte, de tekst kleur, de regelafstand en de tussenruimte vast gelegd.
Gebruik de knop Stijlen voor tekst, kop of paragraafkop opmaak:
- voor bullets, 2 niveau's
- voor nummering, 2 niveau's
- voor een blauw tekstkader, wijzig positie en formaat naar wens
Afbeelding
Selecteer een beeldvlak en klik op de knop <Afbeelding>.
Als je niets selecteert, krijg je de vraag of je de afbeelding op de achtergrond wilt invoegen.
- Ja, dan komt de afbeelding op de achtergrond.
- Nee, dan komt de afbeelding in het beeldvlak als er één aanwezig is en anders komt de afbeelding los op de pagina te liggen.
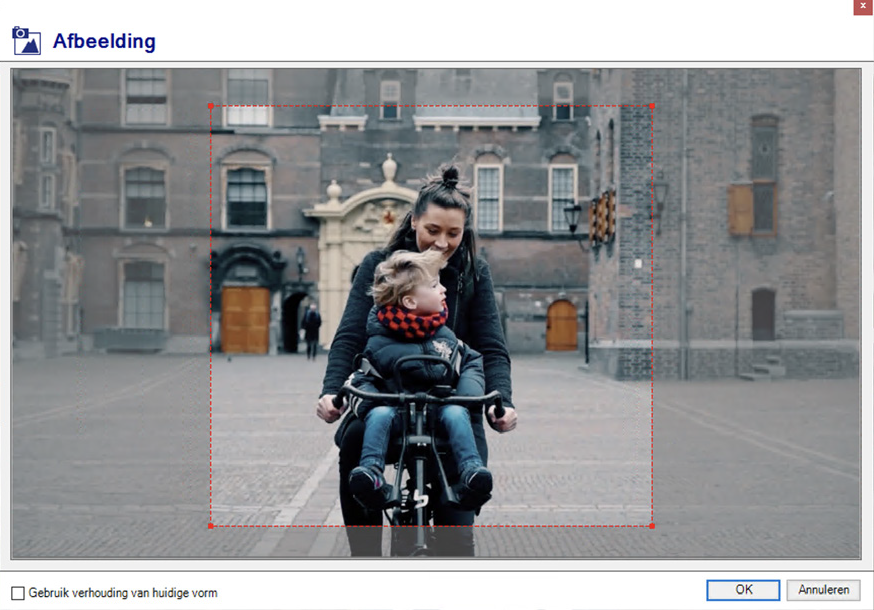
In het dialoogvenster zie je in de afbeelding een rood kader. Het rode kader toont de verhouding van het geselecteerde beeldkader of van de dia.
Beeld op de dia aanpassen:
- Verplaats het kader voor een andere uitsnede.
- Sleep met een hoek om de uitsnede te vergroten of verkleinen.
Met 'Gebruik verhouding van huidige vorm' behoudt het kader de juiste verhouding. Zonder deze optie kun je de verhouding van de uitsnede veranderen.
Icoon
Kies in het dialoogvenster het gewenste icoon. Kies in de Kleurkiezer de gewenste kleur.
Diavoorbeelden
Bij de diavoorbeelden zie de dia's die je kunt toevoegen aan de presentatie. Klik op de gewenste dia rechts in beeld in het taakvenster 'Dia’s opnieuw gebruiken' om deze toe te voegen.
Meer informatie Powerpoint-huisstijlapplicatie
Meer informatie vind je in de Gebruikersgroep Office op ConnectPeople:
Of stel je vraag in het communityforum Gebruikersgroep Office.
